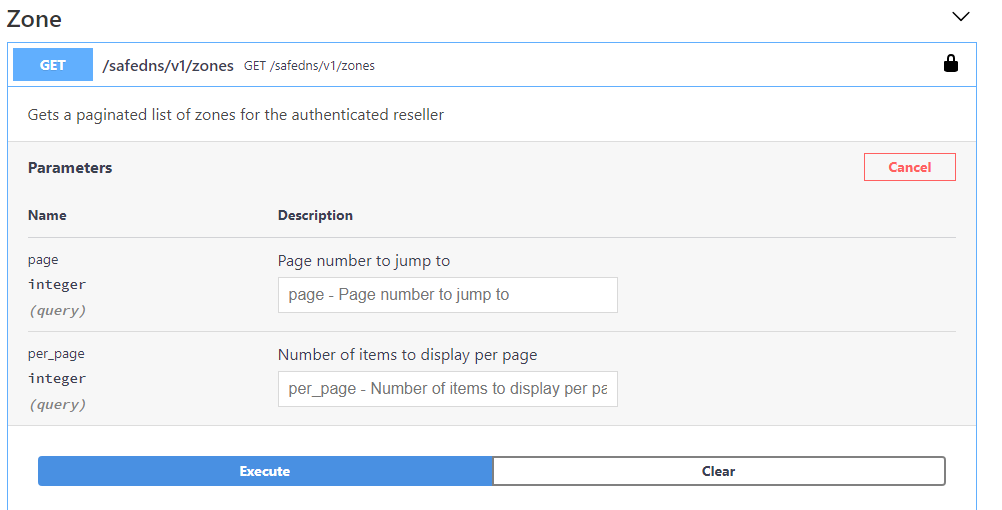Getting Started
Registering
To use our API, you will first need to register a new application. Doing this will give you a secret key which when passed in API requests proves that it is you sending the requests to the API. To create an API application you will first need to login to (or register) your MyUKFast account.
If you suspect a key has been compromised, you should reset or revoke it from your account without delay.
Once you have logged in, you can go to the "API Applications" area within MyUKFast. This section allows you to create new applications linked to your organisations account and manage existing applications.
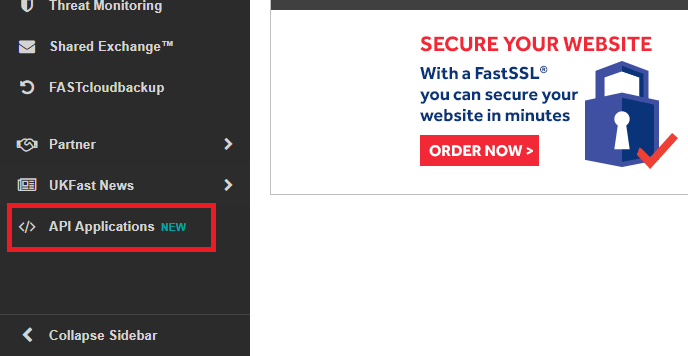
If you have not created any applications before, you will be presented with this screen giving you more information on our APIs. Press "Register your Application" to continue.

You then need to give your application a name, we recommend creating a separate application for each consumer of the API you're going to have. This allows you more fine grained control over what endpoints each application can access and limits damage if one of your API keys falls into the wrong hands. The name of your application is a good name to use here, that way you know what each one is.
You'll also need to agree to our Terms and Conditions, you can also give the application an optional description if you like. Once you have done this, click "Register Application" to create your API key.
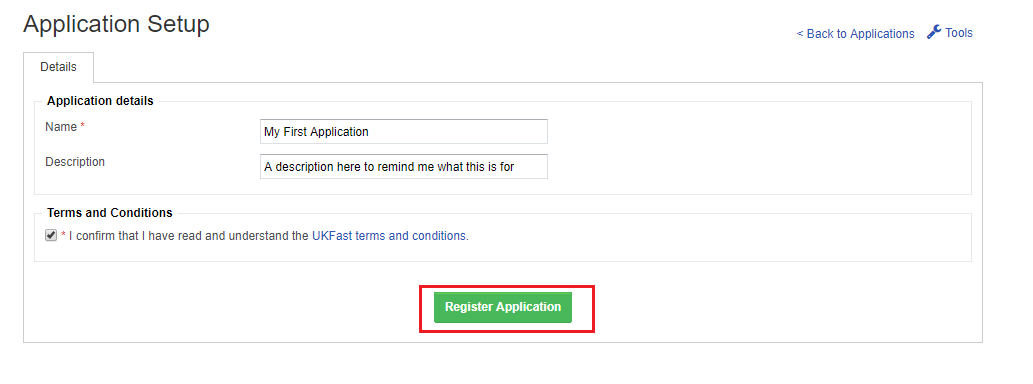
Your API key will then be displayed on screen for you to use in your application. You can retrieve this as needed by logging into MyUKFast and coming back to the API Applications screen.
Before your API key will work, you need to specify which endpoints your application should be able to talk to. To do this click on the "API Access" tab and follow the instructions below.
Remember to revoke or delete this API key from within MyUKFast if it is ever compromised.
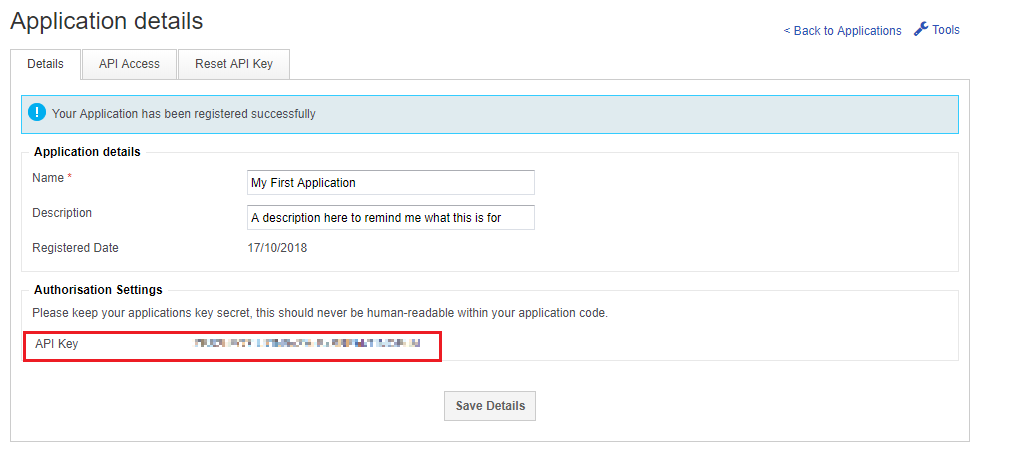
Access Levels
Using MyUKFast, you are able to control which sections of the API each of your applications is able to access. There are 3 levels of access for each service:
- None: The application will have no access to this section of endpoints
- Read: Information retrieval, the application will be able to make
GETrequests to this section of the API - Read / Write: Account / service modification, the application will be able to make
GET,POST,PUT,PATCHandDELETErequests to this section of the API
The API Applications screen gives you an overview of all the applications that have been registered by your company, the date they were registered and which contact created each API key.
Click on any row within the table to make changes to the access levels that that application has.

This will load up the "Application details" page which you would have seen after creating your API key. Click on the API access tab at the top of the screen. You can then see the services available for your application and any access that has been granted so far.
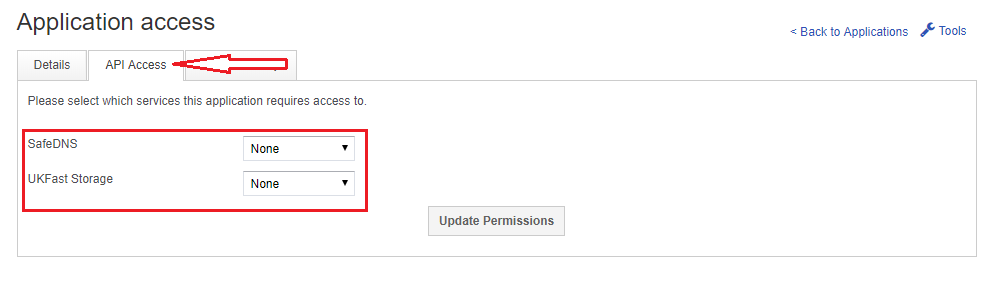
Using the select inputs next to each service, choose the access level you want your application to have for each set of endpoints.
Once you have made your changes, press "Update Permissions". The changes will be saved and take affect immediately.
In this example, you can see that we have given this particular API key read access to SafeDNS®. This means it can make GET requests to all
SafeDNS® endpoints and nothing else.
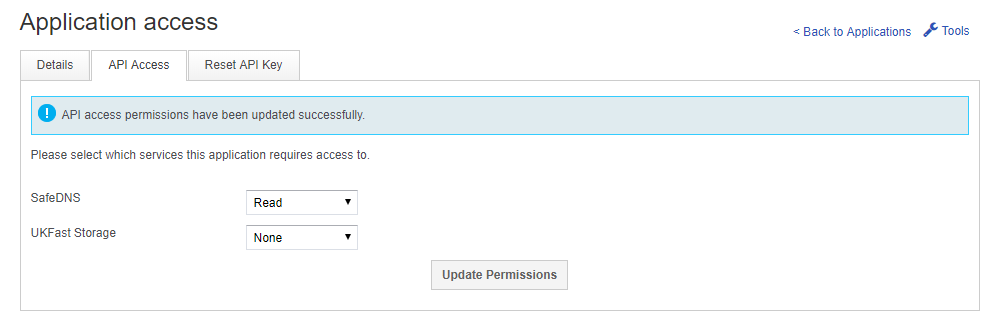
Resetting Keys
If you know (or believe) that your API key has been compromised, it is very important that you change the key. This is because the key gives the people with it access to your UKFast account (and depending on the access levels, possibly allows them to change it). You can do this by "resetting" the key.
This changes the secret key for the API keeping the access levels identical to how they were. This will stop any applications using the key from working but all you need to do is replace the key for your new key and everything will start to work again as it did previously.
From the Application details page, click on the 'Reset API Key' button on the menu at the top of the screen.
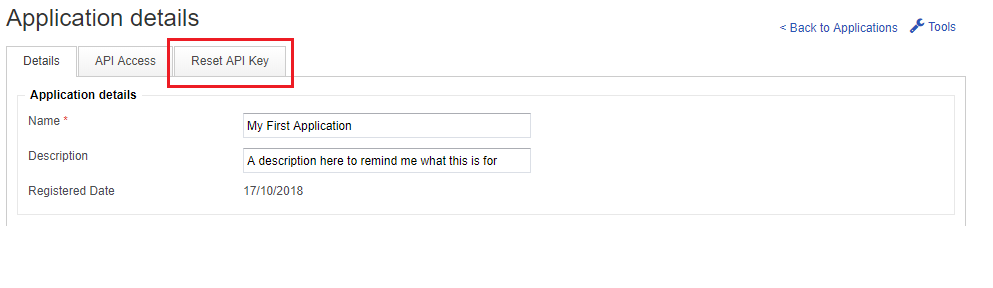
Click the "Reset Key" button at the bottom of this screen. This takes affect immediately and can't be undone once you have started the process.
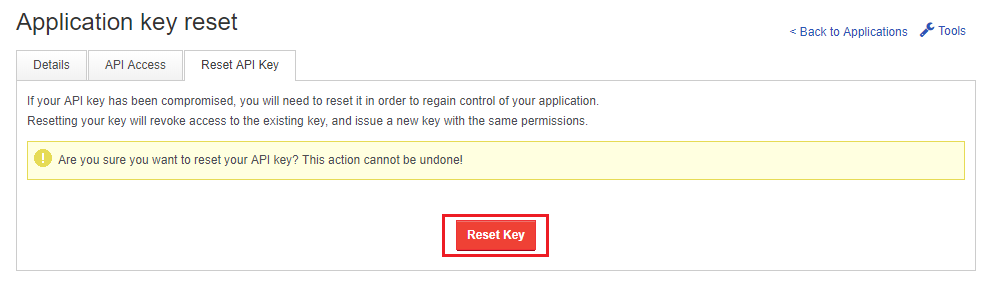
You will then get a message telling you that the API key has been reset, you can get your new API key by going back to the "Application Details" tab. You can do this by pressing the "Details" button at the top of the screen, below the title.
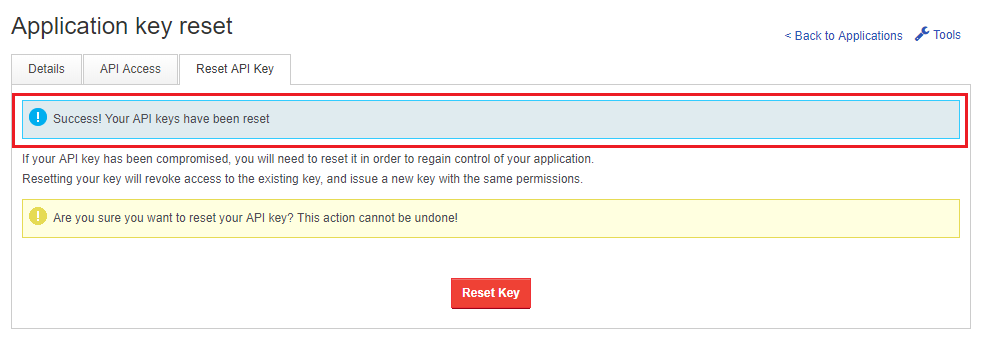
Revoking Keys
If you are no longer using an API key, it is a good idea to remove it from your account. This stops other people potentially using it and makes it easier to find your currently active keys in the applications list in your MyUKFast account.
From the API Applications page, click on the blue bin icon next to any application key that you are no longer using.

Click OK on the popup box that appears to confirm that you want to do this
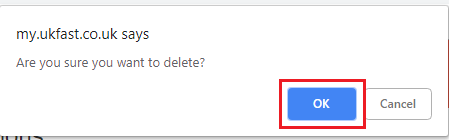
Interactive Docs
You can use our interactive documentation to try out actual requests and responses to the API.
First go to the documentation for the API you would like to test and press the red "Authorize" button.

Copy and paste your key into the input box on the popup screen. The click Authorize to allow the interactive documentation to make requests using your authentication data.
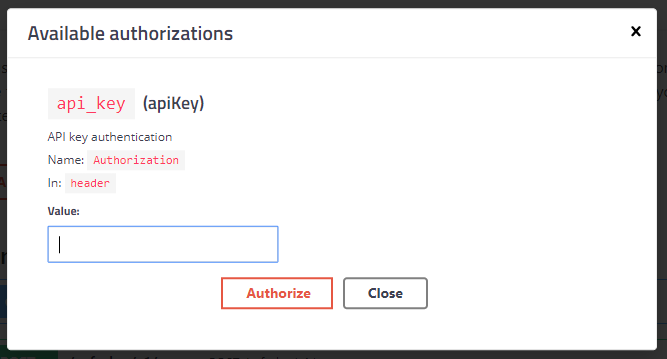
Choose the request you would like to try out, then press the green Try it out button.
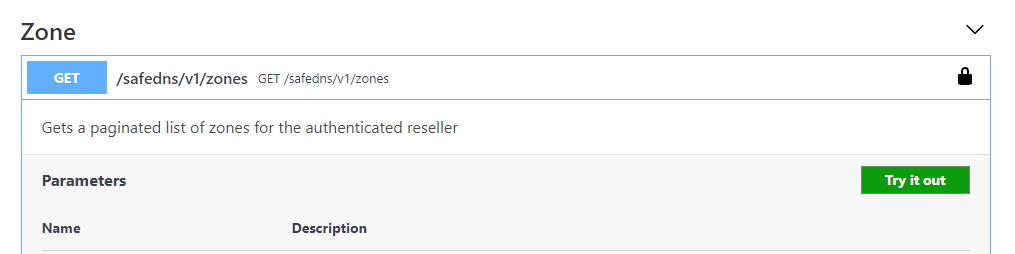
You can specify any additional query parameters such as the page number of number of items to return, then press the blue Execute button. The results of the request will then be shown on screen